Excel对数据进行排名次
简介对数据进行排名是工作中非常常用的一个功能,本文我们主要介绍下Excel中如何多数据进行排名次和排名次中需要注意到的问题。
一、准备数据
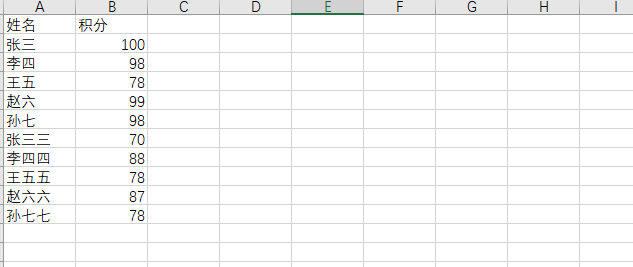
二、对积分进行排名,名次显示在积分后面一列
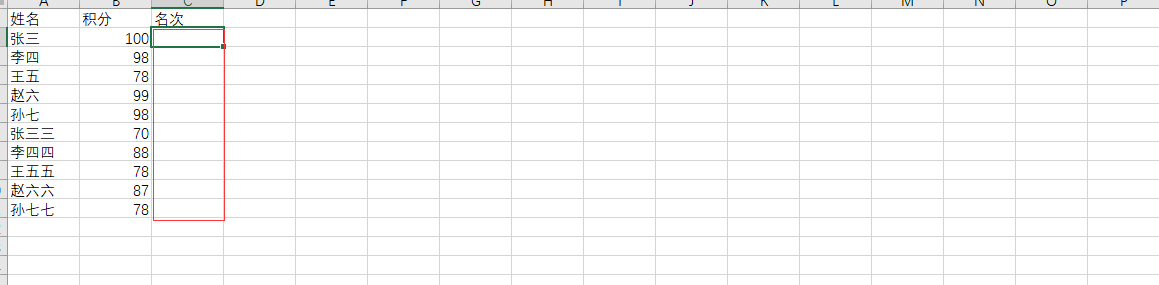
三、在C2单元格中输入公式
=RANK(B2,$B:$B)
注意:B2:表示从张三的积分开始
$B:$B表示在B列数据中进行排序,我这里是整列,如果你只是一部分,可以采用$B$2:$B:100,就是从B列的2行,到B列的100行数据范围。
这里的$符号表示:“锁定”的一次,就是后面不会应该拖动数据而发生改变。
把公式输入后,回车,效果如下: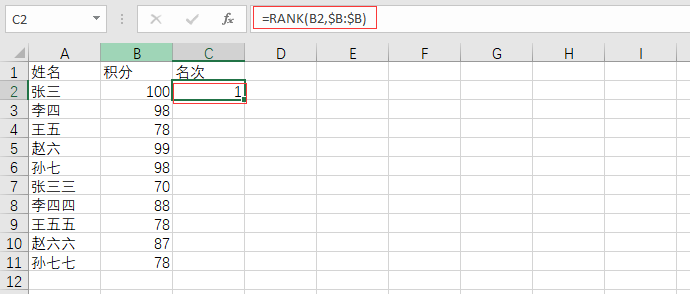
名次已经出来了,但是只有张三一个人的名次。
四、生成全部排名
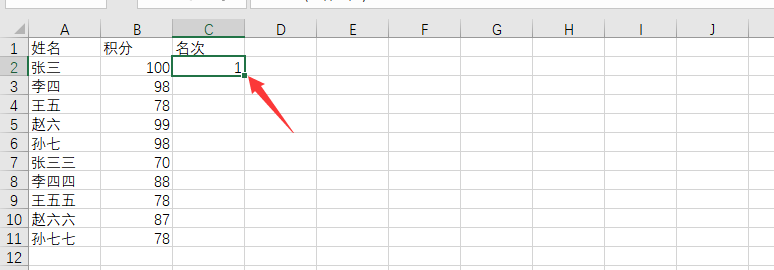
把鼠标放到图中单元格的右下角,鼠标会变成“+”,双击即可。
以上排名就完成了,但是从图中你可以看出,里面一些名次没有,一些名次有重复,这个但会我们再讲。
五、名次从大到小排
有时候我们数据的排名是将好的成绩名次最大,那么如何操作呢!其实我们的RANK函数有还有一个参数
=RANK(B2,$B:$B,1)
在最后面加一个1,默认情况是0。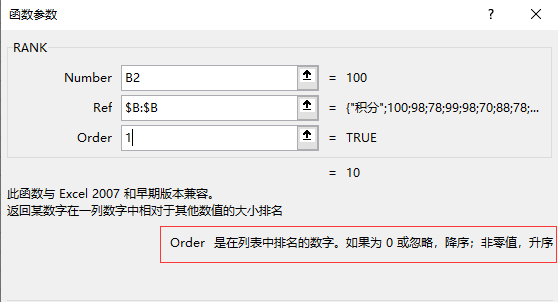
六、处理名次重复的问题
名次重复解决就需要我们去修改下公式,如何修改呢!我们需要用到COUNTIF函数,统计下在本列中有多少数据是重复了,重复了几次,不是所有数据重复了多少次。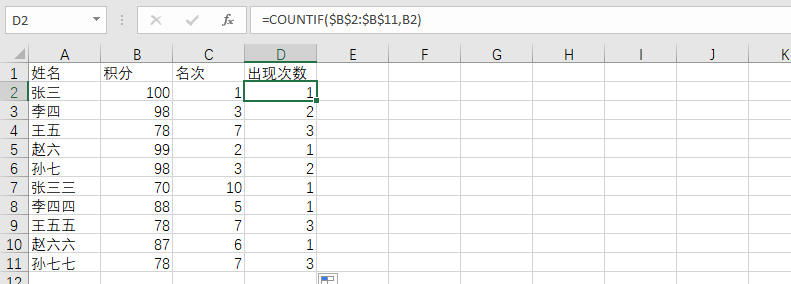
=COUNTIF($B$2:$B$11,B2)
这里我从B2到B11都锁定了,所以就重复了。
上图,就是统计分数出现了多少次,但是我们并不希望是这样,而是希望统计之前出现了几次,那么只需要把公式修改下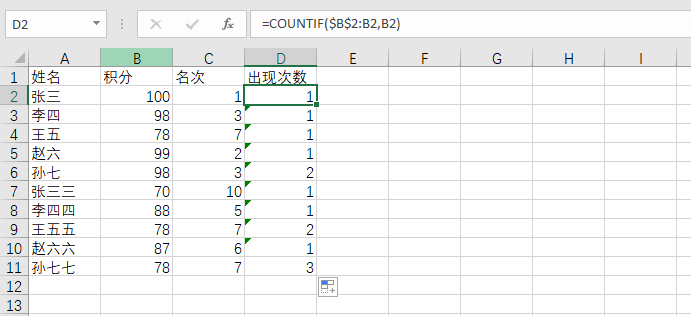
=COUNTIF($B$2:B2,B2)
现在我们把后面设置成B2,而不是$B$11,这样才生成后面数据时,公式就会自动增加到后面的列中去。
那么我们现在排名不重复就需要借助以上两个公式一起用了。
=RANK(B2,$B:$B,0)+COUNTIF($B$2:B2,B2)-1
将两个公式相加再减去1,就可以排出来了,效果如下。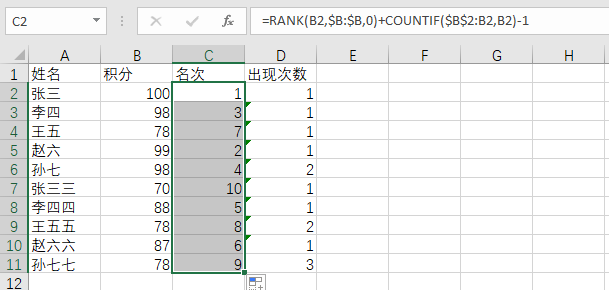
 iconv命令用于转换文件的编码格式
iconv命令用于转换文件的编码格式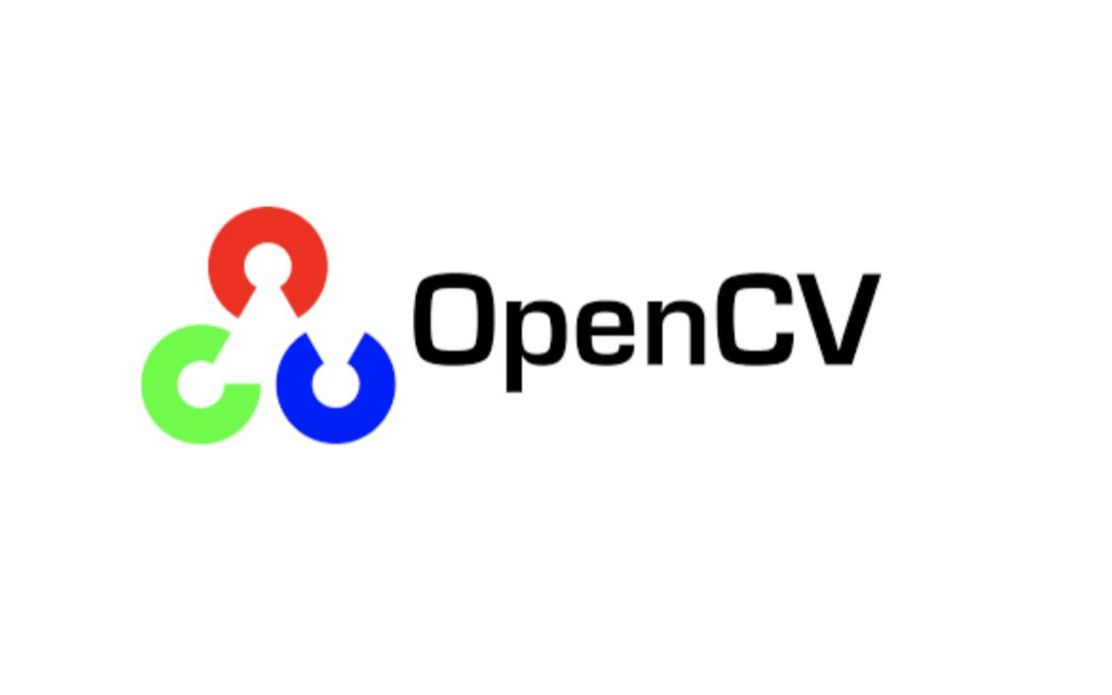 图像在获取和传输过程种会受到随机信号的干扰从而产生噪声,例如电阻引起的热噪声、光子噪声、暗电流噪声以及光响应非均匀性噪声等,由于噪声会影响对图像的理解以及后续的处理工作,因此去除噪声的影响在图像中具有十分重要的意义。图像中常见的噪声有:椒盐噪声、高斯噪声、泊松噪声和乘性噪声。
图像在获取和传输过程种会受到随机信号的干扰从而产生噪声,例如电阻引起的热噪声、光子噪声、暗电流噪声以及光响应非均匀性噪声等,由于噪声会影响对图像的理解以及后续的处理工作,因此去除噪声的影响在图像中具有十分重要的意义。图像中常见的噪声有:椒盐噪声、高斯噪声、泊松噪声和乘性噪声。 《康熙王朝》是一部非常优秀的电视连续剧,陈道明演的康熙是我觉得最有帝王气魄,让人意犹未尽,本文主要记录一小段非常经典的对白。
《康熙王朝》是一部非常优秀的电视连续剧,陈道明演的康熙是我觉得最有帝王气魄,让人意犹未尽,本文主要记录一小段非常经典的对白。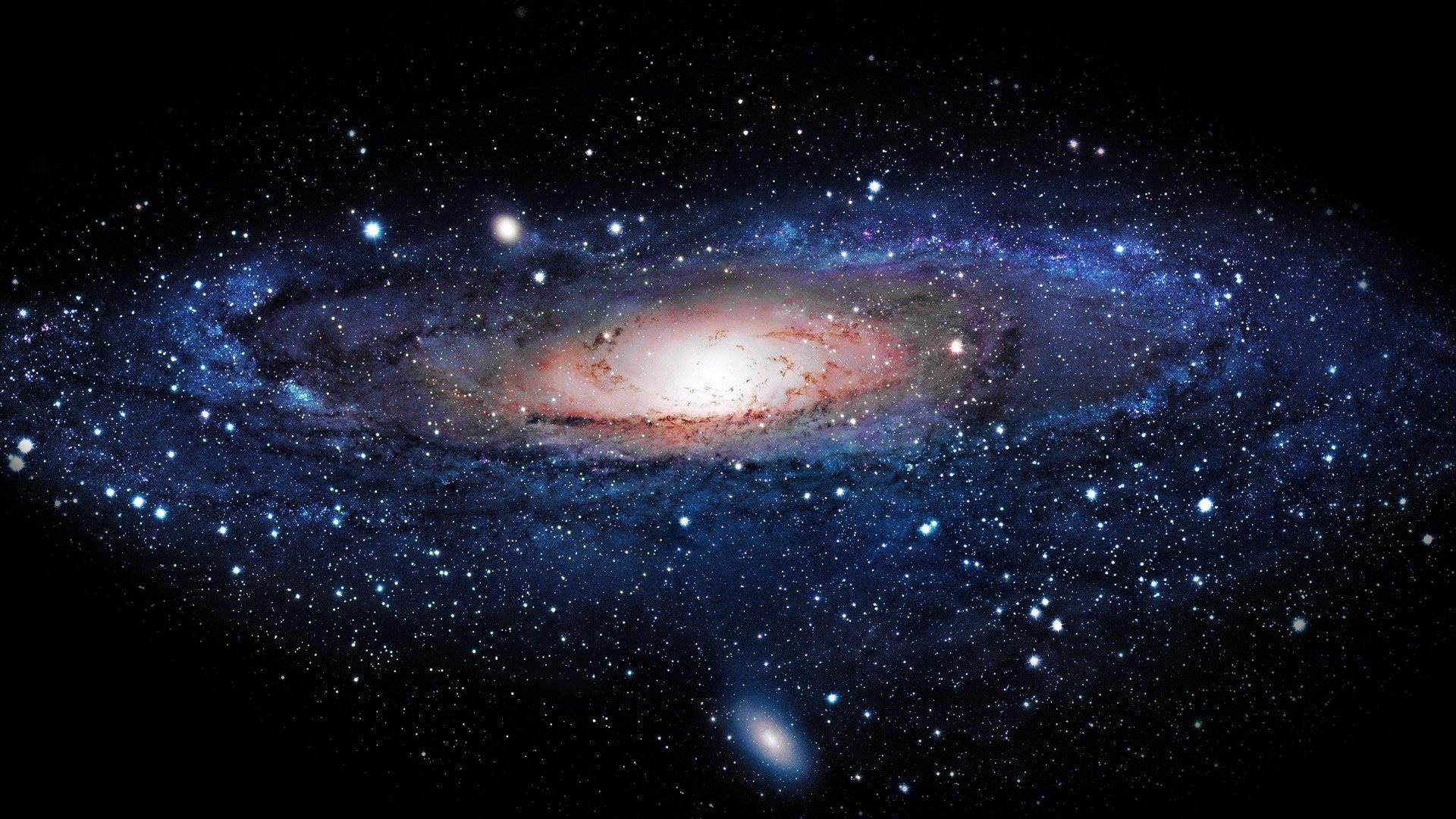 想要提速你的wget下载工具吗,那么请跟我一起安装mwget工具,一起试试是否能进行下载提速哟!
想要提速你的wget下载工具吗,那么请跟我一起安装mwget工具,一起试试是否能进行下载提速哟!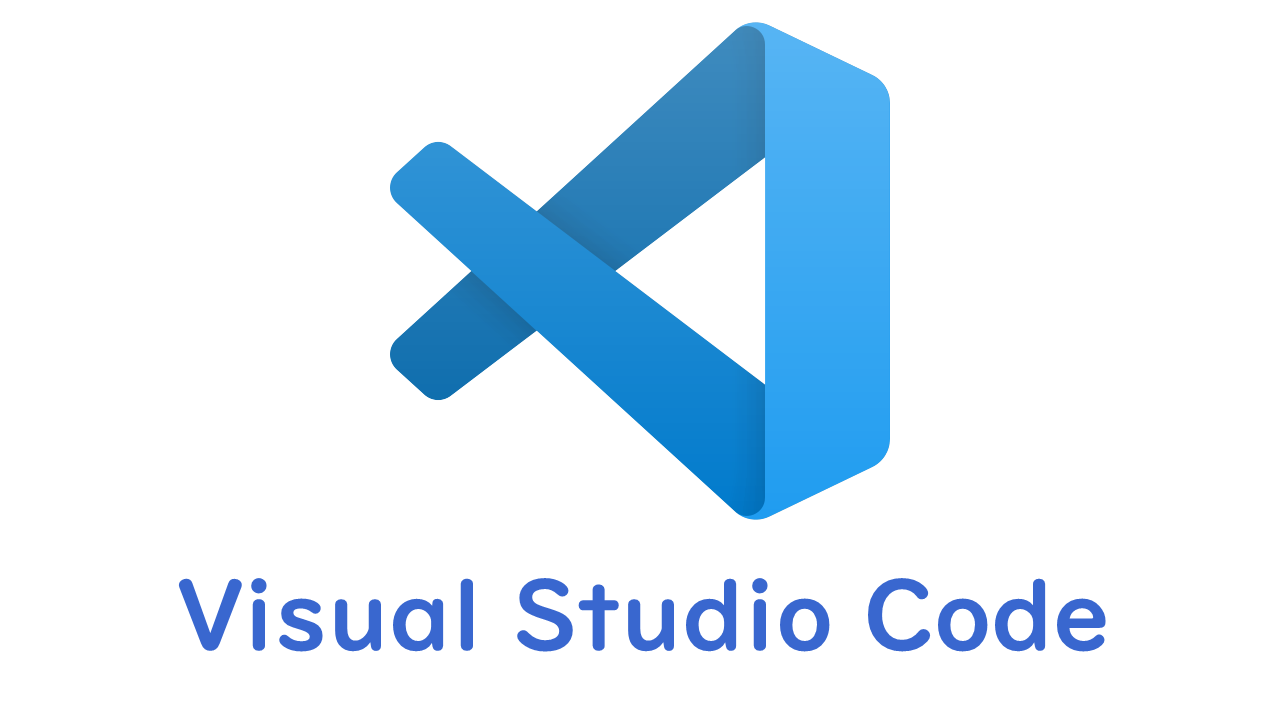 快速生成表格
快速生成表格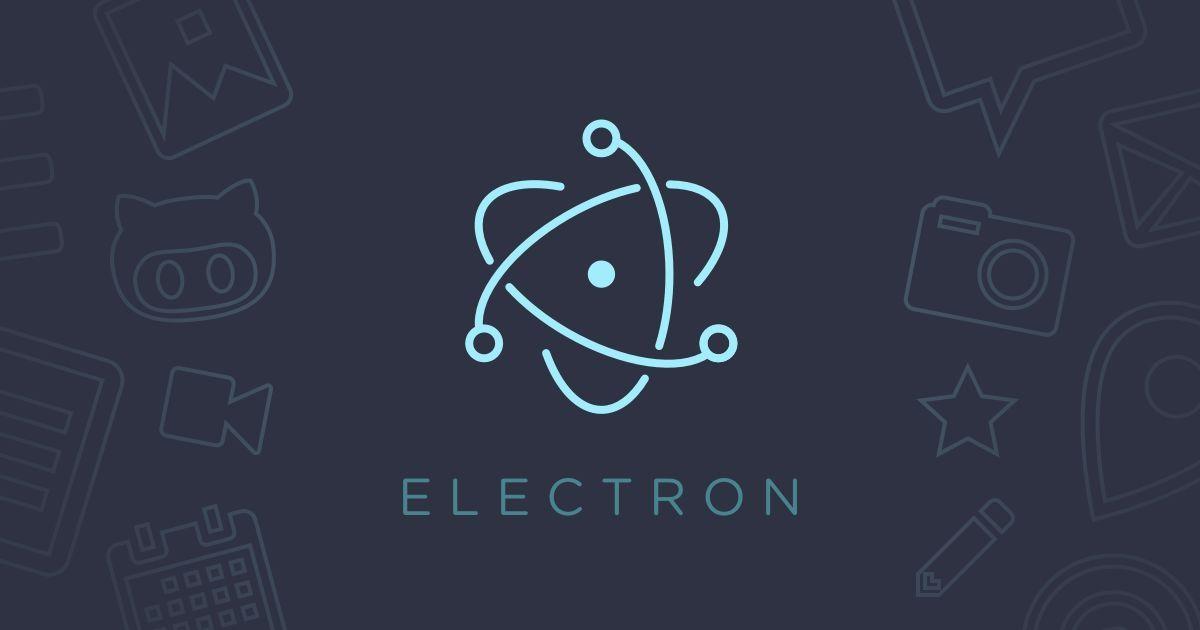 Electron页面跳转、浏览器打开链接和打开新窗口
Electron页面跳转、浏览器打开链接和打开新窗口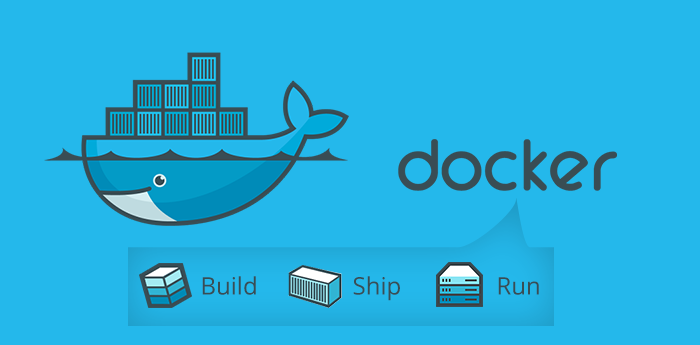 Docker编译镜像出现:fetch http://dl-cdn.alpinelinux.org/alpine/v3.12/main/x86_64/APKINDEX.tar.gz
ERROR: http://dl-cdn.alpinelinux.org/alpine/v3.12/main: temporary error (try again later)
WARNING: Ignoring APKINDEX.2c4ac24e.tar.gz: No such file or directory问题
Docker编译镜像出现:fetch http://dl-cdn.alpinelinux.org/alpine/v3.12/main/x86_64/APKINDEX.tar.gz
ERROR: http://dl-cdn.alpinelinux.org/alpine/v3.12/main: temporary error (try again later)
WARNING: Ignoring APKINDEX.2c4ac24e.tar.gz: No such file or directory问题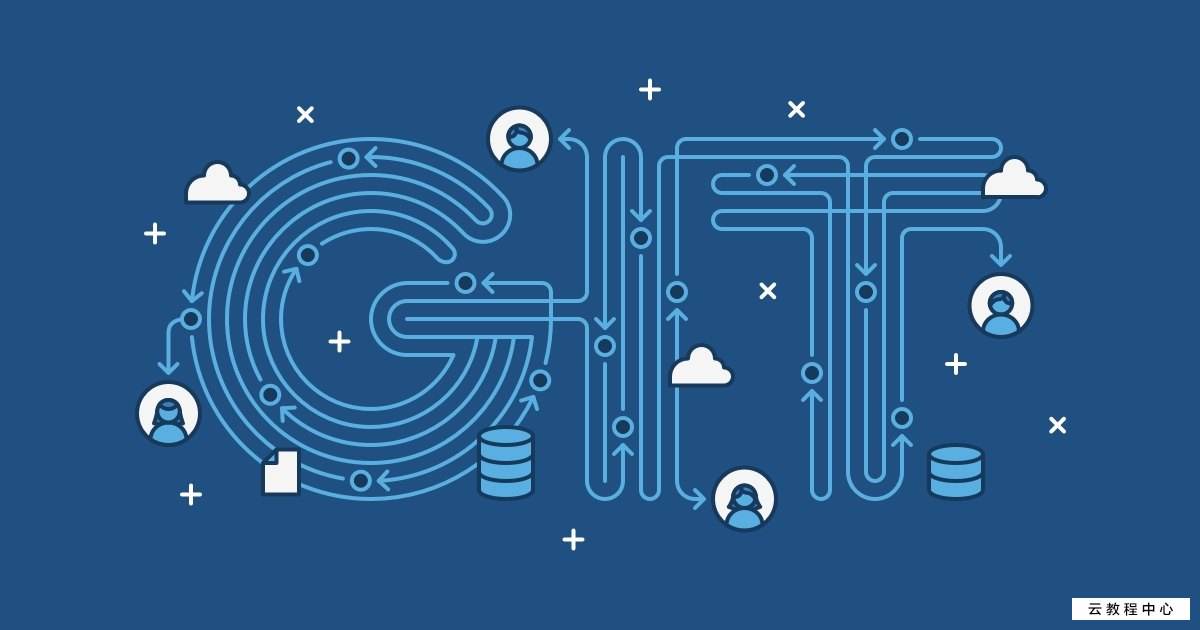 在Mac电脑中,如何对Git的用户名和密码进行修改呢?起初不懂Mac,所以整了很久,本文将记录如何对这个进行操作,以便后期使用。
在Mac电脑中,如何对Git的用户名和密码进行修改呢?起初不懂Mac,所以整了很久,本文将记录如何对这个进行操作,以便后期使用。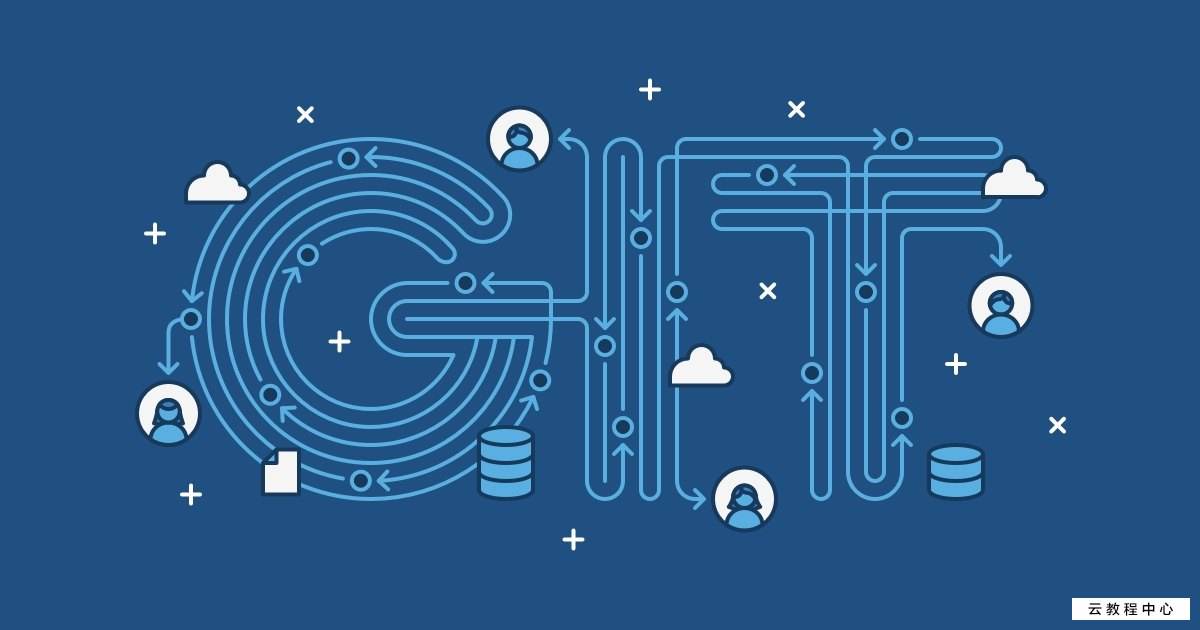 在使用Git的过程中,不想每次都输入用户名和密码去拉取代码,所以就需要保存这些信息,那么既然有保存了,就必须有清除功能。
在使用Git的过程中,不想每次都输入用户名和密码去拉取代码,所以就需要保存这些信息,那么既然有保存了,就必须有清除功能。